To remove a car on Uber, go to the Uber application, tap on the menu button, select “Account,” then “Vehicles,” choose the vehicle you want to remove, swipe to the bottom left, and tap “Delete Vehicle.” Confirm by selecting “Delete vehicle.”
You can only do this if you drive your own vehicle. Removing a car from your Uber account can be necessary for several reasons, such as selling your car or not using it for Uber anymore. Whatever the reason, it’s essential to know the steps to take to remove your car from your Uber account.
This article will guide you on how to remove a car from your Uber account and provide you with the necessary information to do it quickly and easily. Keep reading to find out more.
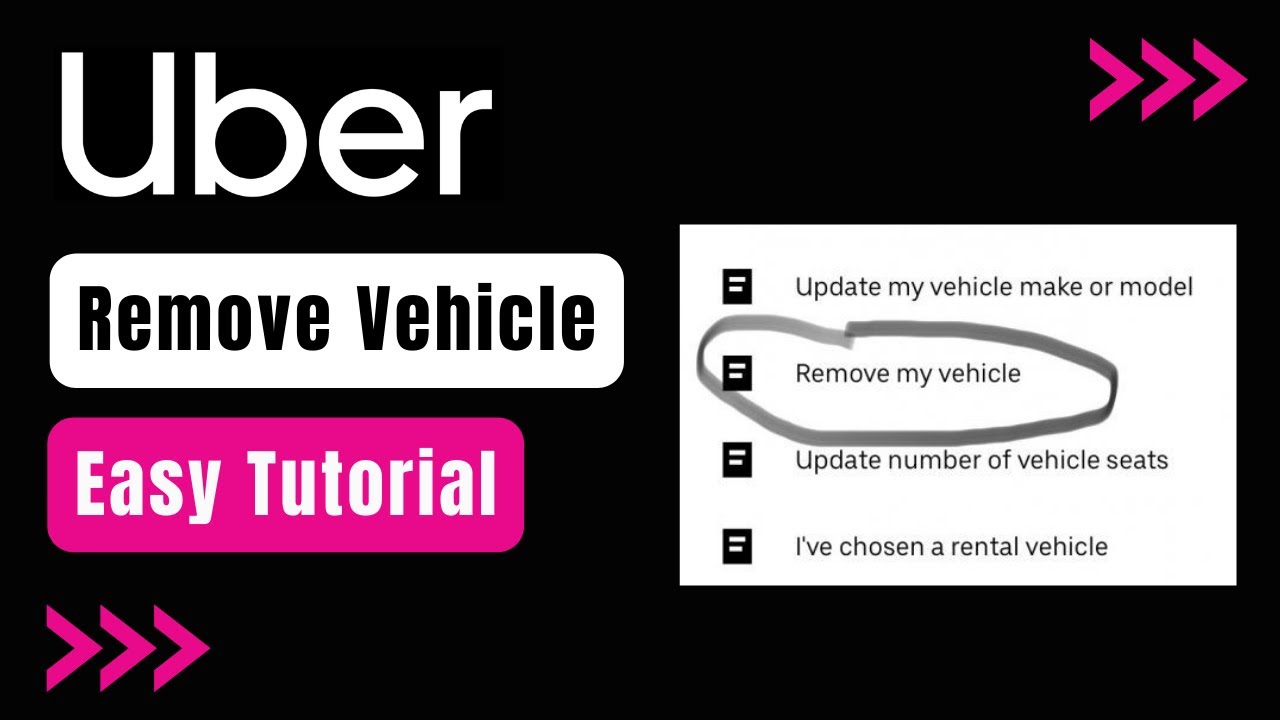
Credit: m.youtube.com
Introduction To Removing A Car From Uber
Removing a car from Uber is a straightforward process that allows drivers to manage their vehicle information. Whether you’re replacing your car, no longer want to drive with Uber, or need to remove a duplicate vehicle from your account, understanding the steps involved is essential. In this guide, we’ll explore the reasons for removing a car, the implications for Uber drivers, and the step-by-step process to successfully remove a vehicle from your Uber driver account.
Reasons For Removing A Car
- Replacing the current vehicle with a new one
- No longer driving with Uber
- Removing duplicate or unnecessary vehicles from the account
Implications For Uber Drivers
When a car is removed from an Uber driver’s account, it may impact the availability of rides and the ability to accept trip requests. It’s crucial for drivers to understand the implications of removing a vehicle, such as potential changes in their driving status and access to Uber’s platform. Additionally, ensuring that all necessary documentation and vehicle information is updated after the removal is vital to maintain compliance with Uber’s policies.
Pre-removal Checklist
Before removing your car from Uber, it’s essential to go through a pre-removal checklist to ensure a smooth transition. This checklist will guide you through the necessary steps to document your car details and review Uber’s vehicle requirements.
Document Your Car Details
First, gather all the essential information about your car to prepare for the removal process. This includes your vehicle’s make, model, year, license plate number, and any other pertinent details. Having this information readily available will streamline the removal process and prevent any potential delays or complications.
Review Uber’s Vehicle Requirements
Next, carefully review Uber’s vehicle requirements to ensure that your car meets all the necessary criteria for being on the platform. This includes checking the vehicle’s age, insurance coverage, and any specific vehicle model requirements set by Uber. It’s crucial to verify that your car complies with these standards before initiating the removal process to avoid any issues.
Step-by-step Removal Process
Removing a car from your Uber account is a simple process that can be done in a few easy steps. By following these step-by-step instructions, you can easily remove a car from your Uber account without any hassle.
Accessing Your Uber Account
To begin the removal process, you first need to access your Uber account. Here’s how you can do it:
- Open the Uber application on your mobile device or visit the Uber website on your computer.
- Enter your login credentials (email and password) to sign in to your account.
- Once logged in, you will be redirected to the main dashboard of your Uber account.
Navigating To The Vehicles Section
After accessing your Uber account, the next step is to navigate to the Vehicles section. Here’s how you can do it:
- Click on the menu button located in the top left corner of the screen. This will open a drop-down menu.
- From the drop-down menu, select the “Account” option.
- In the Account section, you will find a list of options. Choose the “Vehicles” option.
Selecting The Car To Remove
Once you’re in the Vehicles section, you can select the car that you want to remove from your Uber account. Here’s how:
- Scroll through the list of vehicles until you find the car you want to remove.
- Click on the car to select it. This will open the details page for the selected vehicle.
Confirming The Deletion
The final step in the removal process is confirming the deletion of the selected car. Here’s how you can do it:
- Scroll to the bottom left of the vehicle details page.
- Click on the “Delete Vehicle” button.
- A confirmation message will appear asking if you want to delete the vehicle. Click on the “Delete vehicle” option to confirm.
And that’s it! You have successfully removed a car from your Uber account. Remember, once you delete a vehicle, it cannot be undone, so make sure you choose the correct car to remove.

Credit: www.reddit.com
Troubleshooting Common Issues
To remove a car from your Uber account, go to the menu, tap “Account,” then select “Vehicles. ” Choose the vehicle to remove and swipe to delete. Confirm by selecting “Delete vehicle. ” This process applies if you drive your own vehicle.
Handling Errors In The App
If you encounter any errors while trying to remove a car on Uber, don’t panic! The app is designed to be user-friendly, but occasionally, issues may arise. Here are some common errors and how to handle them: 1. Invalid Vehicle Selection: Sometimes, you may select the wrong vehicle or accidentally add a duplicate. To rectify this, follow these steps: – Open the Uber app and tap on the menu button (three lines) in the top left corner. – Select “Account” and then “Vehicles.” – Locate the incorrect vehicle and tap on it. – Scroll to the bottom left and select “Delete Vehicle.” – Confirm your choice by tapping “Delete vehicle.” 2. App Freezing or Crashing: If the app freezes or crashes while trying to remove a car, try the following troubleshooting steps: – Close the Uber app completely and reopen it. – Restart your device to clear any temporary glitches. – Ensure that you have the latest version of the Uber app installed on your device. – If the issue persists, uninstall and reinstall the app.Dealing With Accidental Deletions
Accidentally deleting a car on Uber can be frustrating, but there’s no need to worry. The app provides a straightforward process to recover deleted vehicles. Here’s what you should do: 1. Contact Uber Support: If you accidentally delete a car, reach out to Uber Support immediately. They will be able to assist you in recovering the deleted vehicle and restoring it to your account. 2. Provide Necessary Information: When contacting Uber Support, make sure to provide them with all the necessary details, such as your account information, the specific vehicle that was deleted, and any other relevant information that can help them resolve the issue promptly. Remember, accidents happen, and Uber understands that. Their support team is there to assist you and ensure that you can continue driving without any disruptions. In conclusion, troubleshooting common issues when removing a car on Uber is essential to maintain a smooth experience. By following the steps outlined above, you can handle errors in the app and deal with accidental deletions effectively. Remember to reach out to Uber Support whenever you encounter any issues, as they are there to help you through the process. Happy driving!Additional Help And Support
To remove a car on Uber, go to the app menu, tap “Account”, and then “Vehicles”. Select the vehicle you want to remove and tap “Delete Vehicle”. Confirm the action and the car will be removed from your account. For additional help and support, you can visit Uber’s help page for step-by-step instructions.
Additional Help and Support If you encounter any issues while removing a car from your Uber account, there are several resources available to help you. Here are some options: Contacting Uber Support If you need immediate assistance, you can contact Uber support directly through the app. To do so, follow these steps: 1. Open the Uber app and tap on the menu icon in the top left corner. 2. Select “Help” from the menu. 3. Tap on the blue phone icon to call Uber support directly. 4. Explain your issue to the representative and they will assist you with removing your car from your account. Using Uber’s Help Center Uber also has an extensive help center that covers a wide range of topics, including how to remove a car from your account. To access the help center, follow these steps: 1. Open the Uber app and tap on the menu icon in the top left corner. 2. Select “Help” from the menu. 3. Tap on the search bar and type in “remove car.” 4. Select the relevant help article and follow the instructions provided. Ensure that you have a stable internet connection before accessing the help center. In conclusion, if you encounter any issues while removing a car from your Uber account, do not hesitate to seek additional help and support. You can contact Uber support directly through the app or access their help center for assistance.
Credit: www.jdpower.com
After Removing Your Car
To remove a car from your Uber account, simply open the Uber application and tap on the menu button in the top left corner. From there, select “Account” and then “Vehicles. ” Choose the vehicle you want to remove and swipe to the bottom left to find the option to “Delete Vehicle.
” Confirm your decision and the car will be removed from your account.
After Removing Your Car Removing your car from your Uber account can be necessary for a variety of reasons, but what should you do once you’ve removed it? Updating your Uber profile and adding a new vehicle are crucial next steps to ensure you can continue driving with Uber. Here’s what you need to know.Updating Your Uber Profile
After removing your car from your Uber account, it’s essential to update your profile to reflect the changes. To do this, follow these simple steps: – Open the Uber app and tap on the menu icon in the top left corner. – Select ‘Account’ from the list of options. – Tap on ‘Vehicles’ to view your current vehicle information. – If your removed vehicle is still showing, tap on it and select ‘Remove Vehicle’. – To update your profile with your new vehicle information, tap on ‘Add Vehicle’ and input the necessary details. – Once you’ve added your new vehicle, make sure to upload any required documents to verify your new vehicle’s eligibility for driving with Uber.Adding A New Vehicle
If you plan on continuing to drive with Uber after removing your previous vehicle, you’ll need to add a new one to your account. Here’s how to do it: – Open the Uber app and tap on the menu icon in the top left corner. – Select ‘Account’ from the list of options. – Tap on ‘Vehicles’ to view your current vehicle information. – Tap on ‘Add Vehicle’ and input the required vehicle details, including make, model, and year. – Once you’ve added your new vehicle, make sure to upload any required documents to verify your new vehicle’s eligibility for driving with Uber. In conclusion, removing your car from your Uber account is a simple process, but updating your profile and adding a new vehicle are crucial next steps to ensure you can continue driving with Uber. By following the steps outlined above, you can easily keep your account up to date and continue earning with Uber.Legal And Compliance Considerations
To remove a car on Uber, ensure legal and compliance considerations are met by following Uber’s guidelines for vehicle removal. Access the Uber app, navigate to the Account section, select Vehicles, choose the vehicle to remove, and confirm deletion. Complying with Uber’s process ensures legal and compliant removal of the car from the platform.
Insurance Updates
When removing a car from your Uber account, it is essential to consider the insurance implications. Make sure to update your insurance policy accordingly to reflect the change in your vehicle status. Contact your insurance provider and inform them that you are no longer using the vehicle for ride-sharing purposes. This will help ensure that you have the appropriate coverage and avoid any potential gaps in your insurance.
Regulatory Requirements For Drivers
As a responsible Uber driver, you must adhere to the regulatory requirements set by local authorities. When removing a car from your Uber account, it is crucial to check if there are any specific regulations or procedures to follow. This may include notifying the local transportation authority or obtaining the necessary permits for operating a vehicle for ride-sharing services. Familiarize yourself with the rules and regulations in your area to ensure compliance.
In addition to insurance updates and regulatory requirements, there are a few other factors to consider when removing a car from your Uber account:
- Canceling after driver match: If you have already accepted a ride request and need to cancel, open the Uber app, select the ride, and follow the prompts to cancel.
- Deleting old rides: If you want to remove old trip history from your Uber app, you can do so by following the steps provided in the app or referring to the Uber help center for detailed instructions.
- Removing duplicate vehicles: If you accidentally added duplicate vehicles to your Uber account, you can easily remove them by accessing the “Vehicles” section in your account settings.
Remember, staying compliant with legal and regulatory requirements is crucial for your safety and the overall integrity of the ride-sharing industry. By following the necessary steps and updating your information accordingly, you can ensure a smooth and hassle-free process when removing a car from your Uber account.
Tips For A Smooth Transition
To remove a car from your Uber account, open the Uber app and tap on the menu button in the top left corner. From there, select “Account” and then “Vehicles”. Choose the vehicle you want to remove and then swipe to the bottom left and tap “Delete Vehicle”.
Confirm your selection and the car will be removed from your account.
Maintaining Service Continuity
When it comes to removing a car from your Uber account, it’s important to ensure a smooth transition to maintain service continuity. By following these tips, you can seamlessly remove a car and continue providing excellent service to your passengers.Informing Regular Passengers
One of the first steps in the process is to inform your regular passengers about the change. This can be done by sending a personalized message through the Uber app or by calling them directly. By providing them with a friendly heads-up, you can avoid any confusion or inconvenience they may experience during the transition.Updating Your Uber Profile
To remove a car from your Uber account, you need to update your profile in the Uber driver app. Here’s how you can do it:- Open the Uber driver app and tap on the menu button (three lines) in the top left corner.
- Select “Account” and then choose “Vehicles”.
- Tap on the vehicle you want to remove.
- Swipe to the bottom left and tap “Delete Vehicle”.
- Confirm by selecting “Delete vehicle”.
Managing Your Schedule
Once you have removed the car from your Uber account, it’s important to manage your schedule accordingly. Update your availability to reflect the change and make sure you are only accepting ride requests for the cars you currently have available. This will help you avoid any confusion or inconvenience for both yourself and your passengers.Exploring Other Opportunities
If you no longer have a car available for Uber, it might be a good time to explore other opportunities within the platform. Consider becoming a delivery partner or exploring other transportation options offered by Uber. This way, you can continue earning income while you make arrangements for a new car. By following these tips for a smooth transition, you can remove a car from your Uber account without any hassle. Remember to inform your regular passengers, update your profile, manage your schedule, and explore other opportunities within the platform. With proper planning and communication, you can ensure a seamless transition and continue providing excellent service to your passengers.Frequently Asked Questions
How Do I Delete A Vehicle From Uber?
To delete a vehicle from your Uber driver account, follow these steps: Open the Uber app, tap the Menu button in the top left corner, select “Account” and then “Vehicles”. Choose the vehicle you want to delete, swipe left and tap “Delete Vehicle”.
Confirm by selecting “Delete vehicle”.
How To Change Vehicle On Uber Driver App?
To change your vehicle on the Uber driver app, go to the menu, select Account, then Vehicles. Add your new vehicle and complete the required information.
How Do I Cancel My Uber Car?
To cancel your Uber car, open the Uber app and follow these steps: 1. Tap on the menu icon in the top left corner. 2. Select “Account” and then “Vehicles”. 3. Choose the car you want to remove. 4. Swipe to the bottom left and tap “Delete Vehicle”.
5. Confirm by selecting “Delete vehicle”. Note: This process is only applicable if you drive your own vehicle.
How Do I Delete Old Rides On Uber App?
To delete old rides on the Uber app, go to the top left Menu, tap “Account” and select “Vehicles”. Tap on the vehicle you want to remove, then swipe to the bottom left and tap “Delete Vehicle”. Confirm by selecting “Delete vehicle”.
Conclusion
Looking to remove a car from your Uber account? It’s a simple process through the app. Just tap “Account,” select “Vehicles,” choose the vehicle, and tap “Delete Vehicle. ” Confirm your decision, and you’re all set. Keep your account up to date and enjoy seamless Uber experiences!